Overview
A service-level agreement (SLA) defines the level of service you expect from a vendor, laying out the metrics by which service is measured, as well as remedies or penalties should agree-on service levels not be achieved.

Understand with one practical example: Let’s say you are working in a company called “ServiceNow Helpdesk” as IT engineer and your responsibilities is resolve the IT related queries. I am also working in the same company as Java Developer. One day my laptop not working as expected, let’s say it working bit slow. Although we both are working in same organization but we don’t know each other but I want my laptop to be fixed ASAP. On that case what I will do? I will raise an Incident to get rid of my issue. As you are working as IT Engineer so ticket will fall under your bucket.
As I have raised ticket on high priority so you have to give resolution ASAP but you are not doing your job. Now here SLA will come into picture. No matter whether you are busy with some other work if ticket is assigned to you then you have to provide resolution based on SLA time and if you are not proving, escalation mail will trigger to your manager and that will create problem for youJ.
Steps to create SLA:
-
- Navigate to Service Level Management > SLA > SLA Definitions
- Click New, The SLA Definition form is displayed
- Fill the details and save the record.
SLA Definition form
-
- Name: Provide name that identifies the SLA definition.
- Type: Select the type of agreement being defined: SLA, OLA, or Underpinning contract. Type is used for reporting purposes only
- Target: Select the target of the agreement being defined: None, Response, or Resolution. Target is used for filtering, searching, and reporting purposes only.
- Table: Table that determines the records tracked by the SLA. SLAs can be defined for any table that extends the task table, including incident, change request, and service catalog tasks.
- Flow/ Workflow: Use the flow actions to send SLA notifications when the duration specified in the SLA definition is crossed. You can create and edit flows using the Flow Designer.
- The default flow that is available with the Service level management plugin is Default SLA flow.
- The SLA Notification and Escalation flow creates the events that send out notifications. When a task reaches 50% of its allotted SLA duration, a notification is sent to the assignee and the user listed in the Supported by field on the configuration item. At 75% and 100%, a notification is sent to the assignee and the assignee’s manager.
- Enable logging: Check box to activate debug logging just for the specific SLA definition. The debug logging information includes details of the conditions that have matched or not matched. The information also provides the before and the after values for the task SLA and task records.
- Duration type: Specify the method for calculating the duration of the SLA. The duration can either be a User specified duration, or a Relative Duration, such as Breach on Due Dateor End of next business day.
- Relative duration works on: Specify the record that the relative duration should be calculated for. Select either Task record or SLA record. This field appears only when the relative duration is specified.
- Schedule source: Schedules within SLA enable you to define the time periods during which the SLAs accumulate business time.
Schedules are typically based on the working hours of the resource or departments to whom a task is allocated. When you define an SLA, you can select a schedule during which the SLA will accumulate business time.
No schedule: If the No Schedule option is selected, the SLA will calculate based on a 24 x 7 schedule.
SLA definition: If the SLA definition option is selected, the Schedule drop-down list appears.
-
-
- Schedule: Specify the hours during which the SLA timer runs. These set of schedules are defined in the core configuration. For example, you can select a schedule of 8-5 weekdays or 8-5 weekdays excluding holidays
-
- Task table field: This option picks its title from the option selected in the Table field earlier on the SLA Definition form. For example, if Incidentis selected in the Table field, then this option appears as Incident field. If the Task table field option is selected, the Schedule source field drop-down list appears.
- Schedule source field: Select the appropriate field from the task such as an incident or problem that will provide the schedule. For example, Configuration item > Schedule.
- Timezone Source: You can specify the geographical time zone that is used for schedule calculation. Specify the time zone source to be used when creating task SLAs. You can select one of the following options:
- The caller’s timezone: If this option is selected and the caller has not selected a time zone, then the system time zone is used.
- The SLA definition’s timezone:If the The SLA definition’s timezone option is selected, the Timezone list appears.
- Timezone: Specify a time zone for the SLA. The time zone can be the system time zone or active standard geographical time zones
- The CI location’s timezone
- The task location’s timezone
- The callers’ location’s timezone
Note: If you select a time zone source other than the The SLA definition’s timezone and the time zone derived from the time zone source is empty, the system time zone is used.
SLA duration and schedules:
Schedules have an impact on the duration specified in an SLA definition.

Consider a scenario where you select a duration of one day, which is 24 hours, and a schedule of 9 am to 5 pm, which is 8 hours. The SLA calculation will distribute the 24 hours across three working days of 8 hours each. So a team working on a task associated with this SLA has 3 days to complete the task before the SLA is breached.
Tabs:
Start condition:
Define the conditions under which the SLA is attached.
From the When to cancel list, you can choose the conditions under which the SLA is canceled.
- Start conditions are not met option: If one or more of the specified start conditions change, the SLA is canceled. This option is selected by default.
- Cancel conditions are met option: The start condition must be met only once, thereafter the SLA is canceled only when the cancel condition is met.
- Never option: The SLA is never canceled.
Retroactive start:
to choose a date and time field from the task that provides the start time of the task SLA. If you select the Retroactive start check box, the Set start to field and the Retroactive pause time check box appear.
- Set start tofield: Offers the date and time fields available on the task type that this SLA definition applies to. For example, if you select Retroactive start on a Priority 1 SLA definition and choose Created in the Set start to field, then the SLA is attached with the start time that is the date and time from the Created field on the incident.
- Retroactive pause time check box: Enables the calculation of retroactive pause time on the specific SLA definition. For example, if you select Retroactive starton a Priority 1 SLA definition and then select the Retroactive pause time check box, the SLAs that have enabled retroactive start can recover prior to the pause time.
Pause condition:
Define the conditions under which the SLA suspends increasing elapsed time. From the When to resume list, you can choose the conditions under which the SLA resumes increasing elapsed time.
- Pause conditions are not met option: If one or more of the specified pause conditions no longer match, the elapsed time continues to increase. The Pause conditions are not metoption is selected by default.
- Resume conditions are met option: If one or more of the specified resume conditions match, the elapsed time continues to increase.
Stop condition:
Define the conditions under which the SLA completes. If all these conditions match, then the task SLA completes regardless of whether it is breached.
Reset condition:
Determines whether the existing task is canceled or completed on task SLA reset. Defines the conditions under which the running SLA is canceled or completed and a new SLA is attached. For a new SLA to be attached, the start condition must match.
Reset condition also helps to configure SLAs when the value of any specific field on the task record changes, changes to, or changes from a specific value. For example, the value of the Location field in the task record is 101 Broadway East, Seattle,WA. If you set the SLA reset condition as Location changes from 101 Broadway East, Seattle,WA, any change in the value of the Location field resets the SLA of the task record.
Live Implementation with real world scenario
| Priority | Description | Response Time | Resolution Time |
| Priority 1(Critical) | A Priority 1 incident refers to a situation when the ServiceNow production instance is down, unavailable and its impacted to all the ServiceNow users.
Schedule: 24×7, All day |
15 Minutes | 2 Hours |
| Priority 2 | A Priority 2 incident is referred to a situation when there is a visible impact on business application operations due to data configuration issues and affects productivity of a significant proportion of users.
Schedule: working day 9am to 5pm excluding holiday. |
30 Minutes | 4 Hours |
| Priority 3 | A Priority 3 incidents would include impact on non-core business functionality and affect a limited number of users | 1 Hour | 8 Hours |
| Priority 4 | A Priority 4 level request should be used for any request that does not qualify as a P1, P2 or P3 level request. | 4 Hours | 24 Hours |

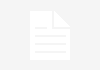



Thank you for the detailed video and explanation.
You Welcome !! and thanks for feedback.