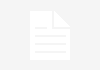Interested in learning more about ServiceNow with practical examples? Visit my channel, Runjay Patel, for in-depth insights!
Step by step guide to install mid server on window machine. Before installing first we have to see the what are the prerequisite and system requirement for installing the mid server.
Follow below steps to install the mid server on windows machine.
Install MID Servers with the MID Server guided Windows installation package.
Step 1: Verify that host machine have required configurations. You can check System Requirement.
Step 2: If step 1 is okay then make sure to install below.
-
-
-
- Power-shell 3.0 or later version installed on host machine.
- In-order to auto upgrade mid server make sure “Application Experience” service is up and running.
- Optional: .Net 3.5 and later version, Latest version of the Microsoft SQL Server management library (SMO)
-
-
Step 3: Create service account.
Step 4:

Step 5: After filling the details click on button called “Test Your Connection” to check whether the instance and credentials are entered correctly or not.
Step 6: Click Next and enter Mid server name which you want to populate in servicenow and Service Account name (which will be used to run the service).
Step 7: Click Next and select a destination folder for the installation.
Step 8: Next screen appear with summary of inputted value, verify and click next.
Step 9: Navigate to Mid Server > Servers. Your recently installed mid server should display in the list.
Step 10: Open the mid server and click on validate related link. Wait for sometime and refresh the page you can see that validated changes to Yes.
After completing all 10 steps your mid server will be ready for use.
Manually install MID Server on Windows
In this section we will see that how we will install mid server manually.
Step 1: Follow first 3 steps mentions above.
Step 2:
Step 3: Navigate to MidServer/MidServer1/agent.
Step 4: Look for config.xml file and open in any editor like notepad++.
Step 5: Look for element
a. <parameter name="url" value="https://YOUR_INSTANCE.service-now.com" />. Replace "YOUR_INSTANCE" with your instance name like <parameter name="url" value="https://dev78512.service-now.com" /. b. <parameter name="mid.instance.username" value="YOUR_INSTANCE_USER_NAME_HERE"/>. Replace "YOUR_INSTANCE_USER_NAME_HERE" with service account user name like <parameter name="mid.instance.username" value="Mid.Server"/>. c. <parameter secure="true" name="mid.instance.password" value="YOUR_INSTANCE_PASSWORD_HERE"/>. Replace "YOUR_INSTANCE_PASSWORD_HERE" with your service account's password which you have created in servicenow like <parameter secure="true" name="mid.instance.password" value="Welcome@2046"/>. d. <parameter name="name" value="YOUR_MIDSERVER_NAME_GOES_HERE"/>. Replace "YOUR_MIDSERVER_NAME_GOES_HERE" with name which you want to see in servicenow like <parameter name="name" value="Server1"/>
See below pic to find out elements in your config.xml file.

Step 6: Navigate to MidServer/MidServer1/agent and double click on start.bat to start the MID Server.
Step 7: Navigate to Mid Server > Servers. Your recently installed mid server should display in the list.
Step 8: Open the mid server and click on validate related link. Wait for sometime and refresh the page you can see that validated changes to Yes.
After completing all 8 steps your mid server will be ready for use.
How to Install MID Server on Windows
Step by step guide to install mid server on window machine. Before installing first we have to see the what are the prerequisite and system requirement for installing the mid server.
view article for details
Mid Server installation in servicenow
Download and install the MID Server on the host machine, test the connection, and then validate the MID Server. Follow below steps to install MID server.
view article for details
MID Server system requirements
System requirements for a MID Server can vary depending on factors such as the size of your environment and the number of concurrent integrations that you plan to run.
view article for details
mid server calculator for servicenow discovery
The number of mid-servers required for discovery in ServiceNow depends on several factors such as the size of the environment being discovered, the number of devices, the network topology, and the amount of data being processed.
view article for details