If you’re working on a ServiceNow Personal Developer Instance (PDI) and need to configure an email account for sending and receiving emails, you’re in the right place. This blog post will walk you through the step-by-step process to set up an email account in your PDI.
Why Configure an Email Account?
Configuring an email account in ServiceNow enables functionalities such as:
- Sending notifications.
- Receiving incoming emails to create or update records.
- Managing email logs for troubleshooting and tracking.
- Test email notifications for incidents, approvals, or workflow updates.
- Verify inbound email actions like creating incidents or responding to approvals.
- Ensure end-to-end email functionality in a development instance before deploying to production.
Step-by-Step Guide to Configuring Email Account in PDI
1. Enable Email Functionality
By default, email sending and receiving are disabled in ServiceNow PDI.
-
- Navigate to System Mailboxes > Administration > Email Properties.
- Under the Email Sending section:
- Set Outbound Email to
True.
- Set Outbound Email to
- Under the Email Receiving section:
- Set Inbound Email to
True.
- Set Inbound Email to
- Save your changes.
2. Add a New Email Account
You need to add two email account one for inbound and 2nd for outbound.
2.1 Add Inbound Email Account
-
- Navigate to System Mailboxes > Email Accounts.
- Click New to create a new email account.
- Name: Give the email account a meaningful name (e.g.,
PDI Inbound). - Protocol: Choose IMAP or POP3, depending on your email provider.
- Server Name: Enter the email server’s hostname (e.g.,
imap.gmail.comfor Gmail). for personal email account use: mail.domain.com - Port:
- IMAP:
993(with SSL). - POP3:
995(with SSL).
- IMAP:
- Use SSL: Check this box for secure connections.
- Username: Enter the full email address (e.g.,
[email protected]/[email protected]). - Password: Enter the email account’s password or app-specific password.
- Save and test the connection.
2.2 Add Outbound Email Account
-
- Name: Give the email account a meaningful name (e.g.,
PDI Outbound). - Server Name: Enter the SMTP server hostname (e.g.,
smtp.gmail.com). - Port:
587(for TLS).465(for SSL).
- Use SSL: Check if using SSL.
- Username: Enter the full email address.
- Password: Enter the email account’s password or app-specific password.
- Save and test the connection.
- Name: Give the email account a meaningful name (e.g.,
3. Configure Gmail Email Security
- Some email providers (e.g., Gmail) require additional configuration for third-party applications:
- Enable IMAP or POP3 in the email account settings.
- Generate an App Password for added security if required.
- Step 1 : Go to your Gmail and enable 2FactorAuthentication ( 2FA – 2 Step Verification ).Step 2 : Once you enable the 2FA in your Gmail , using below link Generate a password from https://security.google.com/settings/security/apppasswords .You can create a new APP and generate .
You will get a An App Password which is of 16-digit passcode, use the same passcode in servicenow.
4. Test the Email Configuration
-
- Navigate to System Logs > Emails.
- Send a test notification:
- Navigate to any record (e.g., an Incident).
- Click Email and send an email manually.
- Check the Email Logs to verify successful delivery or troubleshoot errors.
Common Troubleshooting Tips
- Authentication Issues: Ensure you’ve enabled “Less Secure Apps” in your email settings or used an App Password for Gmail.
- Connection Errors: Double-check the server and port settings.
- Logs: Check email logs in ServiceNow for detailed error messages.

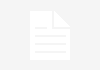



Thanks Runjay for step by step guide.