I will recommend you to watch Agent Workspace Series first to get live implementation experience. P
Plugins:
Activate “com.agent_workspace” to enable workspace.
ServiceNow also provides preconfigured workspace for other application by enabling plugins.
- CMDB (com.cmdb-workspace): This plugin help agent to access essentials cmdb configuration item, drill-down to related item such as incident, change etc..
- Customer Service Management (CSM) (com.snc.agent_workspace.csm): This plugin help agent to manage csm module like Case, Accounts, Consumers and Customers.
- IT Service Management (com.snc.agent_workspace.itsm): This plugins help agent to manage ITSM module like Incident, change and problem.
- Operational Intelligence (com.oi-scoped-app) : This plugin help agent to view the health of CI associated with an alert.
Additional plugins:
- Advanced Work Assignment (com.glide.awa): Route work items to agents so that they can access their work item assignments from their Agent Workspace inboxes
- Agent Chat (com.glide.interaction.awa): This plugin Activate quick actions, response templates, Agent Chat, and the Chat service channel in Advanced Work Assignment
- Openframe (com.sn_openframe): Openframe and CTI enable third-party phone integrations for phone use
Roles
When we activate Agent Workspace, the addition of four new roles will also take place. These roles provide different levels of access to the application (modules) and UI.
- Work Space Administrator: The workspace_admin role provides the ability to configure Agent Workspace. This role contains the following roles:
- form_admin
- chat_admin
- template_editor
- ui_action_admin
- personalize_form
- interaction_admin
- workspace_list_admin
- Workspace List Administrator: The workspace_list_admin role provides the ability to create list categories and filtered lists in Agent Workspace. This role contains “agent_workspace_user”.
Note: This is an elevated role.
- Workspace Agent: The agent_workspace_user role provides access to Agent Workspace UI. The itil (ITSM) and sn_esm_agent (CSM) roles contain this role
- Workspace User: The workspace_user role provides access to workspace_core. This role is for internal use only
Workspace Setup:
Our job is to make the work our agents do as easy as possible. When configuring Workspace, we set up all the tools that agents need to complete their work and eliminate anything extraneous.
Get started with setting up workspace
A) Create Workspace:
If you do not want to leverage existing workspaces, ServiceNow allows you to create your own workspace to simplify the workflow of custom tasks in your organization.
Steps to create workspace
- Open the Guided Application Creator by navigating to System Applications > My Company Applications.
- Click on “Create New”
- Enter a name of your application and click “Create”
- Add the agent_workspace_user role or any additional role if required and hit Continue.
- Select Workspace and hit Continue.
- Add table if any, you can add it later on as well.
- Application got created now it’s time to design workspace. To start click on Start button.
- The Application Creator will allow you to review the properties for your application before continuing. If you need to make additional changes, you can do it here. To move ahead click Continue.
- System will ask to choose navigation option between tabbed and single page. Choose tabbed one and go.
- Next is Utility selection, you can select which settings users can enable/disable to personalize their workspace experience, enable notifications, and enable global search (along with selecting search sources).
- Select the module which you want to display in navigation bar.
B) Brand Workspace:
Navigate to Work Experience > Administration > All Workspaces and click a workspace which you want to edit.
Brand color 1 specifies the color of the branding bar above the Workspace. Brand color 2 appears in the heading of the Settings menu and in the left, side pane that contains the icons for home and list.
C) Configure Landing Page:
The landing page is the first thing agents will see in Agent Workspace. It displays a set of preconfigured reports and PA widgets that are specific to the agent’s work responsibilities.
Steps:
- Navigate to All Workspace and open which you want to configure, Now click on ui action “Open in UI Builder”
- Create a new page or copy any existing page.
- Go to add component, using drag and drop add your desired component.
We have 6 OOB component:
- Container: We can use this to have group of component.
- Report/PA Widget: We can use this component to have Performance analytics and Reporting visualization.
- Image: We can use this component to have to add image on workspace.
- Rich Text: We can use this component to have String anywhere on landing page.
- Data Visualization: We can use this component to have New, existing Report and widgets.
- Heading: We can use this component to have the title of the page.
- List: We can use this component to have list of record from single table
4. Click Save and Activate the Workspace.
D) Add List:
The list view displays filtered lists of records, such as All tasks, Open tasks, and My tasks. By setting up list categories and filtered lists
What we can configure in List view
- Create Category: Create categories for lists, such as All Incident, Problem, and Change. You must create a list category before you can create a list filter.
Ex. Go to all workspace> Open your workspace > go to related list “Workspace category list” > create new.
Note: If related list not available by default then add related list on the form.
- Create List: Create a subset of all the records in the database, such as All incident, My Incident, and Open incident. Filtered list names are clickable.
Ex. Go to all workspace> Open your workspace > go to related list “Workspace List”.
- Highlight List Fields: Navigate to Highlighted Value, click New button to create new record. Post saving the record be on same form and go to related list “Highlighted Value Condition” and create new record.
- Conditions – The condition builder where you can set the conditions for your highlighted value to display.
- Status – The status to display for your highlighted value.
- Show Icon – The option that you can select to display an icon with the status.
- Value Override – The text that you can specify to render in the highlighted value (i.e., override “1- Critical” with “Escalated”).
E) Add Form:
A workspace form contains many components. Many of the components can be configured. In addition, you can add custom components as well.

Let’s talk about each component
- 1. Header: Navigate to Workspace Experience > Form > Form Header.
Create new and design field the way you want.

- 2. Ribbons: Form ribbons contain at-a-glance information about the record, such as timeline, the user or customer summary, and SLAs.
To create or modify form ribbons, navigate to Workspace Experience > Forms > Ribbon Settings.

Types of Ribbon Component:
- Active SLA: The Active SLA ribbon displays an indicator of active SLAs, including time remaining, SLA state, and SLA breaches.
- CMDB Health: CMDB Health ribbon displays critical incidents, change requests, and health scores (incomplete attributes, non-compliant relationships, stale relationships) of a configuration item.
- CMDB Relationship: CMDB Relationships ribbon displays level 1 relationships of a configuration item.
- CMDB Timeline: The CMDB Timeline displays record changes, change requests, and incidents on the timeline for a configuration item. By default, the timeline shows the past 14 days.
- Customer360: Using this component we can display customer information.
- Timeline: The Timeline ribbon displays a summary of record activities, including state changes and interactions between the agent and the customer. It also shows how much time the agent and customer, or requester spent on the record. The timeline ribbon component uses the resolution shaper configuration for the selected entity table.
You have to addition setting to use timeline: navigate to table “sys_resolutionshaper_config” and create new record for selected table.
- 3. Lookup and Verify: On interaction records, agents can quickly identify consumer or customer information using the Lookup and Verify functionality.
With this functionality, you can control the type-ahead search and the information displayed in the search results list and verification card.
You can modify this functionality by navigating to Workspace Experience > Lookup and Verify > Configuration.
- 4. Form Layout: Similar to the platform UI, Agent Workspace allows configuration to fields and sections that are rendered on the form.
- Configuring the form layout for Agent Workspace is the same as modifying the form layout in the platform UI.
- Not all field types are supported in Agent Workspace. Here is a list of field types that are supported for Agent Workspace

- 5. Workspace View Rule: You can use Workspace View Rules to control which form view renders for agents using roles and conditions. Also, you can use view rules to control focus and order.
To create or edit existing view rules, navigate to Workspace Experience > Forms > Workspace View Rules.
F) UI Actions:
Creating UI actions in Agent Workspace follows a similar process for creating UI actions in the platform. Define the type of action, limit access using conditions and roles, and defining the action that occurs once an agent clicks it.
Creating or modifying UI actions requires the workspace_admin role. To create UI actions in Agent Workspace, navigate to System Definition > UI Actions.
G) New Record Menu:
Use the New Record Menu Item form to specify the type of records agents can create, the order in which the record types appear in the menu, and if the record type should be selectable from the menu. To add additional tables to this list, navigate to Workspace Experience > Administration > All Workspaces, open the desired workspace, and click the New button on the New Record menu Items related list.
Agents must have Create permissions for each table in the New Record Menu to be able to create a record from the menu.
H) Workspace Notifications:
On-screen notifications allow the system to alert agents about new or updated records. Workspace notifications add context to new or revised records and enable agents to link directly to the record. When a record (that the agent is not currently working on) changes, an indicator appears on any open record so that it is visible to an agent.
You will need to determine the conditions when a notification appears for your agents in Agent Workspace, such as when a record update or is assigned to a user.
Configuring notifications requires the workspace_admin or notification_provider_admin role. Navigate to Workspace Experience >Administration > Notification Triggers to configure notifications.
Workspace notifications can be sent to a maximum of five users. They are intended to direct an individual agent or small group of agents to a record rather than notify a broad distribution list.
I) Search Sources:
Search sources define which tables can be queried in the global search. These results can be filtered, allowing your agents to only see the information that is relevant to their investigation.
- Search Context Configuration: The Search Context Configuration form specifies how many search results and suggestions to return in the global search. Also, you can define which search sources the workspace uses. To configure the search context, you will need the workspace_admin role. To get to this record, navigate to WorkspaceExperience > Administration > All Workspaces and open the record stored in the Global Search Data Config field
Note: You can view, create, and modify search sources by navigating to Workspace Experience > Administration > Search Sources.
- Global Search: Change the default settings on the Workspace Global Search Configuration page to amend the number of search results that display for agents.
To change the settings, you will need the workspace_admin role. Navigate to Workspace Experience > Administration > All Workspaces and open the record in the Global Search View Config field.
Note: If any access control lists (ACLs) are configured to prevent users from accessing certain information, the search results show a message to the agent about security constraints.
J) Add Side Panel/ Agent Assist:
Agent Workspace comes preconfigured with components in the Contextual Side panel but you can add more. Each component can appear for all tables or you can set up a component to display only when an agent opens records from specific tables.
Steps to add side panel
- Navigate to Workspace Experience > Actions & Components > Contextual Side panel Items and click New
- Fill the details and save the form.
- Create Table Configuration: navigate to Contextual Search > Table Configuration.
- Copy table configuration record sys_id and open side panel record, go to advanced view and paste it in “Component Attribute”.
Add Agent Assist:

Contextual search enables Agent Assist, which uses contextual search and machine learning (optional) to surface recommendations based on Knowledge base articles, catalog items, as well as related incidents, cases, problems, and questions relevant to a record an agent is working on.
- Contextual Search Form Settings: You can set up Agent Assist for every table your agents can access. You can even set up more than one Agent Assist for each table. Each of those Agent Assists would search a different repository of information.
To enable or modify the contextual search for a specific table, you will need the workspace_admin role. To configure contextual search, navigate to Contextual Search > Table Configuration
- Table configuration Related List:
- Search Filed: A list of fields a search is conducted on.
- Filter Configuration: Define the filter configuration to map fields from the form to provide a more target search result.
- Email Configuration: Define email configuration to allow the system to include search results with email notification.
- Search Action Configuration: Modify or disable search actions to restrict the action that a user can perform on a separate result.
- Filter Condition: You can create conditions that statically or dynamically change the search results that appear in Agent Assist. For example, if the Category field on the record is Software, Agent Assist can show similar records where the Category field is also Software. To add a filter condition, click New on the Filter Configuration related list.
To write a script that selectively hides Agent Assist search results, select the Scripted filter check box and enter a script in the Script field.
- Search Action:

Define the search UI action labels for Agent Assist so that agents know what to do with the search results.
K) Agent Chat and Work Assignment:
Workspace Agent Chat to enable live agent chat with customers. Through Agent Chat, agents interact with customers, create incident or case records, or transfer chats to another agent or queue.
Agent Workspace uses the Advanced Work Assignment (AWA) feature to automatically assign work items to your agents based on their availability, capacity, and skills. AWA pushes work to qualified agents using work item queues, routing conditions, and assignment criteria that you define.
Steps to configure Agent chat
- Install Plugins: com.glide.interaction.awa
- Create and Configure: Chat setup
- Create and Configure: Service portal agent chat record
Create and Configure Steps:
- Chat Set Up:
The Chat Setup form specifies which interface agents are using and which queues to assign work.
Navigate to Collaborate > Chat Setup to create new. To route chat interactions or work in Agent Workspace, change the fulfiller fields to “Agent Workspace.”
2. Service Channel: A service channel is a way of defining what type of work you want to route. For chat interactions, the Chat service channel used to route and assign chat interactions is added when the Agent Chat plugin is installed. To view or modify this record, navigate to Advanced Work Assignment > Settings > Service Channels.
3. Work Item Queue: A work item queue defines where to route the work. A few different queues are provided out of the box. To create your own work item queues, navigate to Advanced Work Assignment > Settings > Queues.
4. Role Assignment: Installing the Advanced Work Assignment plugin adds a new role awa_agent. Agents working in Agent Workspace need this role to see the Inbox icon in Agent Workspace. Navigate to the Advanced Work Assignment > Management > Groups module and add the awa_agent role to all the groups working on work items or chat interactions.
Create and Configure (Service portal agent chat record)
Navigate to Service Portal > Agent Chat
Create new record and fill the details.
Note: You can also do some additional setting like configuring quick actions, quick response templates.

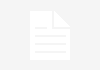



what are the disadvantages of agent workspace
As per my knowledge there is no disadvantage of agent workspace.
great work .. much appreciate your efforts. thanks for sharing
Thanks for your feedback!!
How agent workspace helps in tnpm
Workspace option is not available when creating a new application in Quebec version. How can we proceed further with your tutorial?
Servicenow has changes the way of workspace creation. You can navigate to App Engine Studio and add experience. You will get an option to add workspace.
Thank you for your response.
If i want to get URL of ay record or list of the records ,how can we get it ? like if i open any service catalog need a URL path in Agent Workspace ?
Every record in servicenow have unique 32 character sys id. you will get directly from url or open your for which you want sys id and then right click on header. you will get an option to copy sys id.
Hello Sir,
From where i can get Agent Workspace document file.
Please help me out with this.
All content are shared here only via post.
how i add expert-oncall icon and group details on contextual panel.
1. Navigate to All > Now Experience Framework > UI Builder.
2. From the My experiences list, select Service Operations Workspace.
3. From the Page list, select Record.
4. Under Variants, select Record SNC.
5. From the Body level of the Content tree to the left of the main page area of UI Builder, select Contextual sidebar.