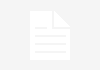Performance Analytics provides with ability to capture timely data and present it in a manner by which users can analyze and visualize past trends. It also provides ability to estimate future workload and trends.
Overview:
Performance Analytics provides with ability to capture timely data and present it in a manner by which users can analyze and visualize past trends. It also provides ability to estimate future workload and trends. With help of Performance Analytics teams and decide future course of action like:
-
-
- Drive performance
- Provide actionable insight
- Share clear, up-to-date visualizations
-

Step to create your first Performance analytics report.
Indicator source:
The first step to configure a performance analytics report is to setup an indicator source. An indicator source indicates from where a data needs to be pulled. A table needs to be selected with filter or without filter and it would be the data source for performance analytics report.

Important field to be consider
-
-
- Name: Enter a unique Name by which you can easily identify the indicator source.
- Facts table: Select a table from where you want to fetch data.
- Conditions: Select a condition based on your requirement or don’t put a condition.
-
Indicator:
Based on indicator source an automated indicator will be created. This indicator will be the landing point for further configurations. Like associated job, breakdown, indicator score, etc. There are three types of indicators currently we are focusing on automated indicator.
On Indicator some of the important fields are
-
-
- Indicator source (Source Tab): It indicates from which indicator source it will pull data.
- Conditions (Additional Condition Tab): To filter down data.
- Publish on Analytic Hub (Access Control): If checked it will show report on Analytic Hub.
- Collect Breakdown Matrix (Collect Breakdown Matrix): If checked the report will collect breakdown data as well.
- Unit (field): Contains count (#), Percentage (%), Minutes, Months, etc.
-
Job:
A schedule job needs to configured which will run the indicator periodically and by which the indicator will collect data. A new job can be created or an already configure job can be attached with the indicator.


Widgets:
Widgets provides with options to show collected data in different format like time series, column, etc.
Important fields:
-
-
- Indicator: Indicator to be selected.
- Type: Type of widgets.
- Visualization: In word format data will be present like colon, line.
- Period: How many data to be show.
- Display setting tab: It shows multiple options like trends, forecast which can be show for the report.
-

Dashboard
Dashboard is a place where multiple report shown in one place. Once a performance analytic widget is created it can be placed on the dashboard. The widgets provide features of analytic hub on the dashboard.

Breakdown Overview:
Breakdowns are sub level data collection on a particular data collector table. It can be explained like if a report needs to be shown with trends on incident for different groups.
A breakdown required two parts just like indicator.
-
-
- Breakdown Source
- Breakdown
-
Breakdown Source:
A breakdown source is defined as a subset of records from a table or database view. It is created on a field from a table, by which we can breakdown report into multiple parts. Like a PA report can be created on resolved field on incident.

Breakdown:
Breakdowns work same like an indicator but for a breakdown source. A report with breakdown would look like this.